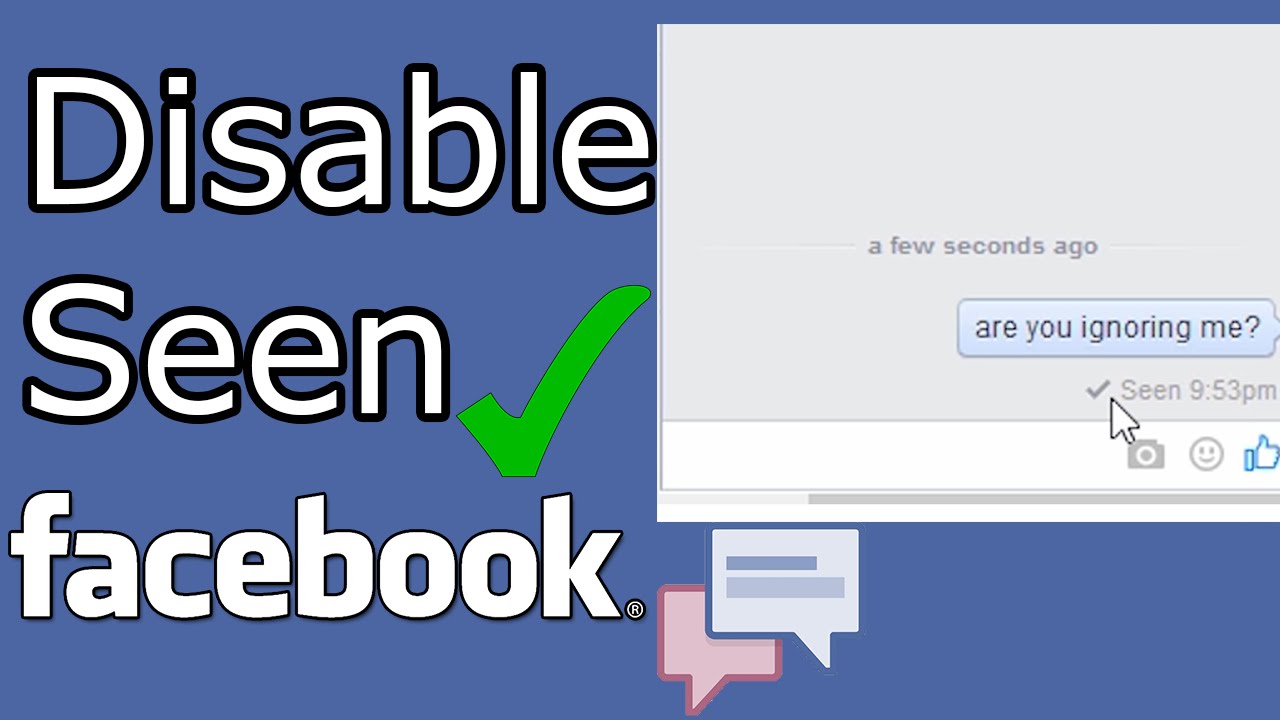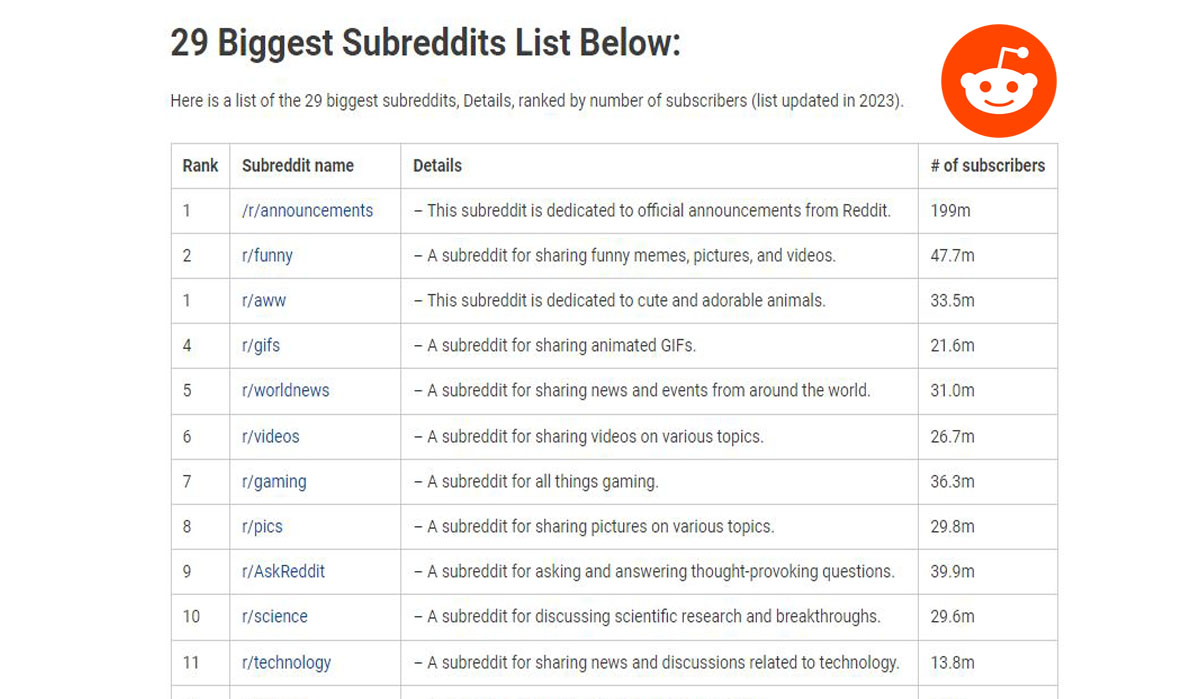You can insert or link to a video on YouTube, and then play it during your presentation.
If you know the name of the video hosted on YouTube, do the following:
1. Click the slide that you want to add a video to.
2. On the Insert tab, click Video > Online Video.

3. In the Search YouTube box, type the name of the video that you want to insert.
4. Select the video from the search results, and click Insert.
6. A video rectangle is placed on your slide, which you can move and resize as you like. To preview your video on your slide, right-click the video, and then click Preview.
NOTE: If your video doesn’t insert correctly, double-check that you have installed the required Office updates.
If you don’t know the name of the video hosted on YouTube, do the following:
Click the slide that you want to add a video to.
1. In YouTube, find the video that you want to insert.
2. Below the video frame, click Share, and then click Embed.
3. Right-click the iFrame embed code, and click Copy.

4. In PowerPoint, on the Insert tab, click Video > Online Video.
5. In the From a Video Embed Code box, paste the embed code, and then click the arrow.
6. A video rectangle is placed on your slide, which you can move and resize as you like. To preview your video on your slide, right-click the video, and then click Preview.
NOTE: If your video doesn’t embed correctly, double-check that you have installed the required Office updates.