Knowing how to Mac screenshot, whether it is iMac or Mac Book, comes in very handy in several ways. But that is not even the greatest part. Apple has made the Mac OS as complete as user-friendly and as flawless as possible, and that has tricked to how to capture a screenshot on Mac.

Whether you wish Mac screenshot of your full screen, a part of it, or in a particular window, Apple has made the whole procedure of taking screenshot super easy and seamless.
Better yet, With Mac OS Catalina and Mac OS Mojave, Apple Company has also made what you do after capturing a screenshot efficient, foolproof, and frankly, fun whether you only need to drag and drop it in an email or annotate it before sharing.
If you would like to know how to a screenshot on Mac, we have got all you need to to know here. By the time you are done ready, you might never to stop using Mac screenshots for everything.
Here is a simple and quick guide on how screenshot on Mac:
There’re 3 ways to capture your full screen, a part of the screen, or menu or open window: Using a screenshot app or keyboard shortcut.
In either example, after capturing a screenshot, if you see a thumbnail in the corner of your display, you can just click it to edit it. You can also copy a screenshot to paste it wherever you want just bypassing and holding the controls while you capture it.
1. Capture the whole screen
To capture the whole screen, press and hold these 2 keys: Shift + Command + 3.
Alternatively, you can utilize the screenshot app, Press Command, Shit, and 5 to open it and pick the capture whole screen option. You’ll also see the feature to record the content of your complete screen, not just photo capture, in the Screenshot’s apps menu.
2. Capture a part of the screen
To capture a part of the Mac screen, press and hold these 3 keys: Shift + Command + 4.
Drag the crosshair cursor to pick the section of the menu you need to capture and then just release the mouse or track button to capture the screenshot. But, before you release, if you need to move your selection, up, down, right, and left, just press and hold the space key while dragging. To cancel, press Esc.
Alternatively, utilize the app, press Command, Shift, and 4 to open the application and pick the capture option from the menu; you’ll also see the choice to record the content of your selection.
3. Capture a window
Open the window that you need to capture, and then press and hold these buttons: Shift + Command + 4 + Space bar.
The cursor will alter to a cam icon; you can then click the window to take a screenshot. To cancel taking the screenshot, just press the Esc key.
Alternatively, use the app, press Command, Shift, and 5 top open it, and pick the capture window option. You’ll also opt to record the content of your window in the menu of the app.
Where to find my Mac Screenshot

By default, your Mac screenshot will save to desktop area PNG file.



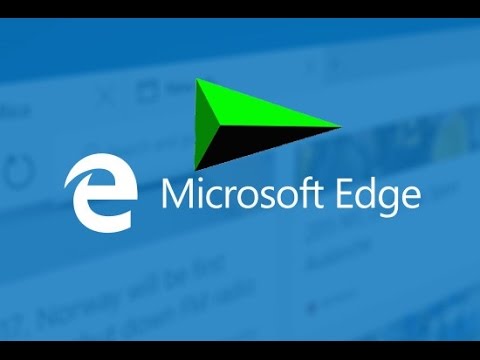

Comments are closed.