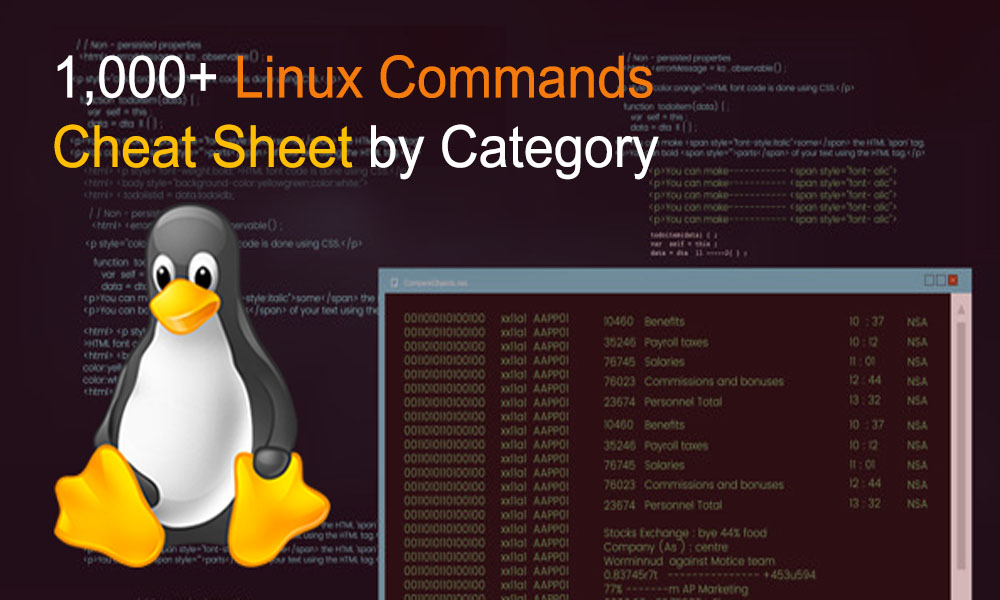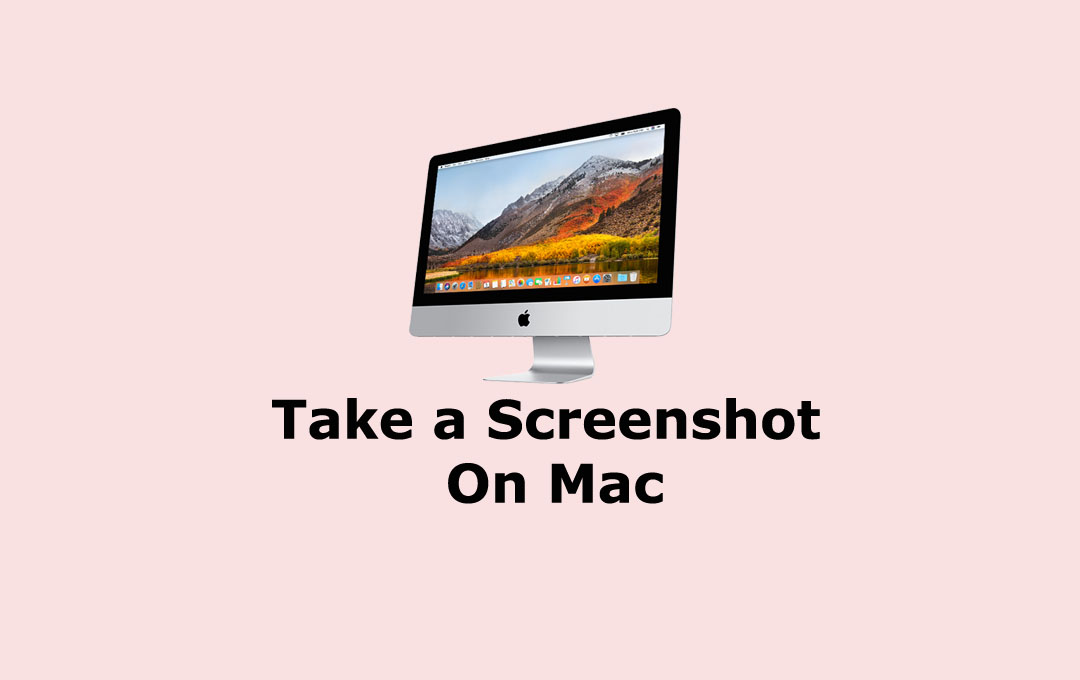Google Drive (G Drive) is an online storage solution by Google. It lets you store and sync content across your devices with its fifteen GB of free storage, while its integration with Google Doc for Mac OS provides your coworkers and friends access to the folders or files you designate for sharing.

There is an official Google drive on iPhone and for Mac OS too – an upgraded version of which is called backup and sync and is sometimes referred to as the new G Drive. Back and sync download is free of cost and you can assume to mount it on your device and have it running in no time and small effort.
How to Use Google Drive?
If you’ve an account on any Google-related services, like YouTube, Google Play, or Gmail, then you already have a Google Drive account. Simply log into to app or Google drive site with your existing info. Or create a new account for free by following these simple steps:
- Go to google.com/drive and click on Go to G Drive Button
- Click create new account
- Follow the on-screen instructions to make a Google account.
Install Google Drive on PC
Once you’ve a Google Account, now you can download G Drive for Mac OS and use it. Here is how you can do the backup and sync download:

- Go to the link (google.com/drive/download) and click to download near the top of the web page
- Click on download below backup and sync
- Read and agree to the terms to start the download process for Mac
- Google Drive installer will be downloaded to your Mac PC’s download folder
When the process is completed, double click the installer. Then click and drag the backup and sync from the Google icon to the apps folder. Done!
How to Sync G Drive on Mac?
The first time you can open it on your Mac, you’ve to go through some steps to get it set up perfectly. After that accessing, it’ll be effortless. But to get things up and running effortlessly:
- Launch it from the apps folder by clicking on backup and sync from Google
- A window will appear cautioning that Google Drive is an app you downloaded online > click open
- On the welcome note that appears click get started
- Now sign in to your account with your Gmail ID and Password
- The G Drive Installer will show a number of tips about using the Google Drive and then add a special folder to your Home directory on Mac OS > then click next
- Here you can designate items in your Google Drive folder to be shared with anybody >then click > Done
The Google Drive installer will finish by adding a G Drive into the menu bar icon and a sidebar icon to the finder. This sets up the 2 key elements for you to work with for Mac. Google Drive Menu bar icon and Google Drive folder. Most of the time you will use the G Drive folder – to store data you need to save to the Google Cloud as well as share with others. G Drive menu bar icon is useful for fast access and configuring settings.
Also read: Best Way to Take a Screenshot On Mac
G drive menu icon gives you fast access to the google drive folder, opens it in your browser, shows recent documents that you’ve added, and tells you if the sync has completed. But more vitally, the menu bar icons contain further drive settings. To set up G drive to your liking:
- Click on the icon in the menu bar and the drop-down menu will open
- Click on the vertical ellipsis in the upper right corner > select preferences from the menu
- The G Drive preferences menu allows you to configure your drive setting with the 3 tab interface
My tab allows you to decide whether you need to keep the default options and have every folder in your G drive folder synced automatically to the drive or designate just specific folders for G Drive sync
Tab manages the link among cloud and G drive. This is where go in case of not syncing. To sync the Google Drive folder with it, ensure you are signed in to your Google account.