This article will show you how to increase Internet speed on Windows 10. You can both faster upload and download speeds. Just follow our instruction and do it.
Internet slowness is the most frustrating thing you will experience while browsing the web. Windows 10 users have many complaints about slow internet speeds after upgrading to Windows 10. Going deeper, we found that changing some settings can dramatically increase the internet speed of your Windows 10 computer.

No one on this planet will ever say they like slow internet. You can be less productive, have problems in important meetings, and make online courses more difficult than they should be. The list of problems that can occur due to slow connections is endless. But don’t worry, there are ways to speed up Internet downloads and uploads in Windows 10.
Windows 10 internet speed increased overview.
Below are some of the best ways to speed up the internet in Windows 10.
- Turn on reserved bandwidth limit and set% to 0
- Disable background Apps
- Switch to Google’s public DNS
- Disable Windows Updater
- Clear the temporary files and the Windows cache
How to Increase Internet Speed on Windows 10 [2021 Updats]
The first thing to do is make a note of the current download and upload speeds so that you can see them. To do this, follow these steps:
Step 1 – Enable the reserved bandwidth limit
By default, Windows 10 uses 80% of the bandwidth, leaving only 20% for usage that slows down Internet browsing. However, you can override this by enabling the Reserved Bandwidth Limit and setting it to 0.

To do it:
- Press Windows + R button to open Run and type gpedit.msc to open Group Policy Editor.
- Go to Computer Configuration >> Administrative Templates >> Network >> QoS Packet Scheduler. Then double-click on Limit resolvable bandwidth
- A pop-up window will open limiting the available bandwidth. Select Enabled. Set the bandwidth limit to 0 and click OK.
- That’s it.
Currently, the available bandwidth is free for general use. This will greatly increase the speed of the Internet.
Step 2 – Disable background apps
This is the second most important step to fix slow internet connection in Windows 10. Many applications running in the background update themselves to consume bandwidth and slow down the internet. Background apps should be disabled to prevent data breaches. Therefore, the solution is to disable these apps in the background to save bandwidth and speed up your internet connection.

- Step 1: Open the settings panel.
- Step 2 – Click on Privacy.
- Step 3-Scroll down the left menu and select a background app.
- Step 4: disable background apps.
Step 3-Change Google DNS settings on Windows 10
This depends entirely on your DNS server and may or may not improve your internet speed. If you are using a DNS server close enough to your location, changing it may not help, but if your DNS server is far from your location, switching to Google Public DNS may help. DNS. There are servers all over the world that keep responding to requests.
The closest Google DNS server will respond to your request and the closer the server is, the faster the connection will be.
To us Google Public DNS IP addresses (IPv4) are as follows:
- 8.8.8.8
- 8.8.4.4

To us Google Public DNS IPv6 addresses are as follows:
- 2001:4860:4860::8888
- 2001:4860:4860::8844
If you Want to use OpenDNS, type:
- 208.67.222.222
- 208.67.220.22
Step 4-Disable the Windows Update Service
We do not recommend disabling the Windows Update service, but it is good to keep your PC up to date with the latest version of the Windows 10 operating system, but you are really struggling with the speed of the internet and some files After a few days, you can completely disable the update service Windows 10 if you want to speed up the download. You have the option to activate it at any time in the future.

- Step 1: Find the “service” with the Windows 10 taskbar search.
- Step 2 – Click on the service.
- Step 3: Now, when the Service Manager window opens, find “Windows Update” in the list.
- Step 4: Click on the “General” tab
- Step 5: Change the startup option to “disabled” from the drop-down list.
- Step 6 – Restart your PC.
Step 5 – Clear Windows 10 Cache and temporary files
- Go to Settings-> System-> Storage-> Change how to free up space
- Click Clean Now to clean up all temporary files.

If you are using a router
If you are using Wi-Fi and are using a router, do so. Unplug the router and turn it off. Wait 10 seconds and then turn it back on. This solves the slower internet problem on all versions of Windows.
Uninstall the OneNote app
Windows 10 comes with the OneNote app, which may or may not be useful. If that helps, skip this step. If you don’t use it, uninstall it as it will use some of your PC’s internet bandwidth when syncing files and folders.
If you’re not using OneNote anyway, you’ll need to uninstall OneNote to save the bandwidth spent on syncing files and folders. It also slows down and delays your Windows 10 system.
To uninstall OneNote, search for OneNote, search for OneNote in the Windows 10 search box, right-click and uninstall.
How to speed up Upload in Windows 10?
We’re still talking about ways to speed up download in Windows 10, but we’re not talking much about speeding up uploads. Upload speed is equally important for people who usually upload in large quantities.
Here are some simple tips for speeding up Upload in Windows 10.
- Device Driver Updates: Make sure your PC’s drivers are up to date. Older drivers may slow down the download speed.
- Erase Temporary Files: For a more efficient computer and internet, you also need to clear temporary files on your PC.
- Disable the Internet on other devices: If you need to download files, try disabling the Internet from other devices connected to the same connection. Or just delete them. I’m sure it will help.
- Change DNS Settings: You can change DNS settings and update your DNS to Google Public DNS or OpenDNS to improve download speed. This has already been explained in detail in this article.
- Try using a wired connection. Wired connections offer much faster download speeds than wireless ones. So if you can try using a wired connection.
- Malware Removal: Keep scanning your computer for malware as both downloads and downloads slow down your internet connection. So take a look and remove them, if any.



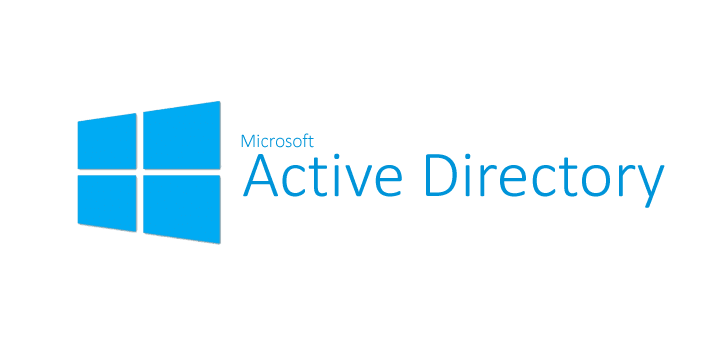
Reading your article has greatly helped me, and I agree with you. But I still have some questions. Can you help me? I will pay attention to your answer. thank you.