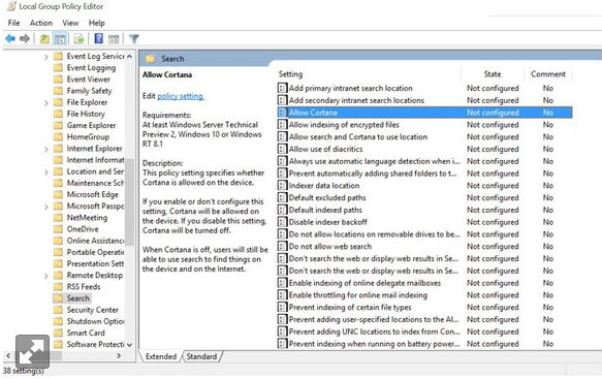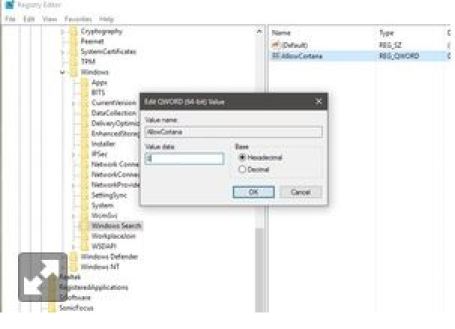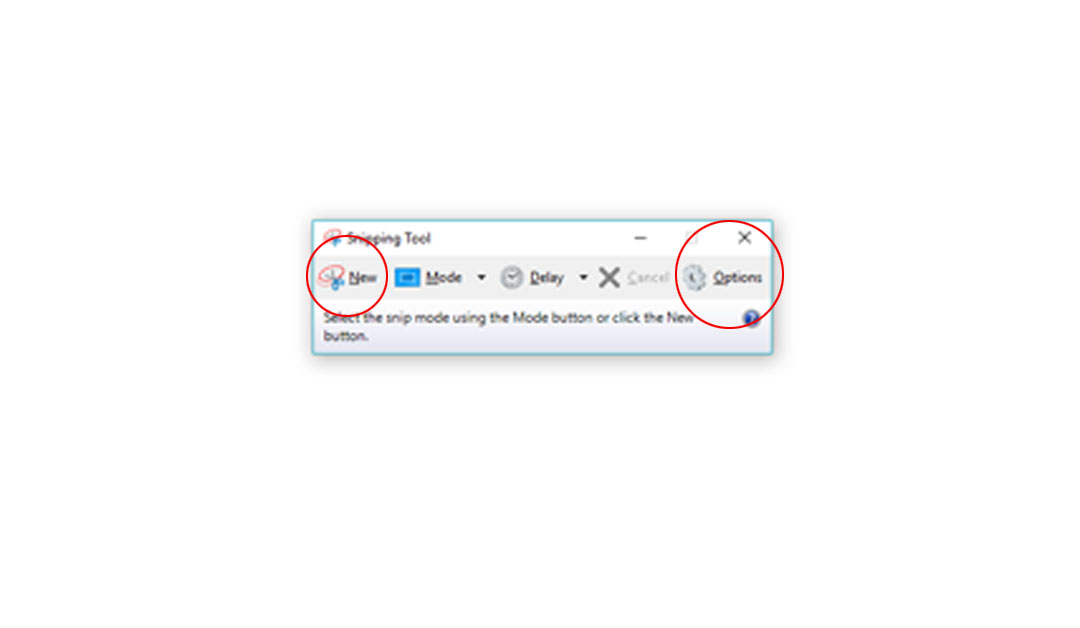How to remove Cortana from Windows 10
One of my friend wanted Cortana out of his computer once and for all. Probably He is not alone, so I figured I’d detail exactly how to do it.
This procedure was only done on the latest version of Windows 10, which is 1607 (the Anniversary Update). Once complete you’ll have a regular search bar like in previous versions of Windows. Big kudos to this forum, where I unearthed these tips. Now, before we start, you might already be having second thoughts. You might be thinking, “I don’t want Cortana spying on me, but I also don’t want to go mucking about in my PC.” That’s a reasonable stance to take, and luckily we’ve already outlined the ways simply to shut her down, so all she can do is show you stuff that’s on your computer. If that’s not enough—if you want her completely gone—I’ll show you the two ways to do it.
The first way is for people who have Windows 10 Pro, Enterprise, and above. If you have Windows 10 Home I’ll cover it below.
To shut down Cortana in Windows 10 Pro simply type gpedit.msc in the search box to open the Group Policy Editor.
Navigate to Local Computer Policy > Computer Configuration > Administrative Templates > Windows Components > Search. Double-click the policy named Allow Cortana.
After the policy window appears just click Disable. it is done.
If you’re using Windows 10 Home, you’ll need to edit the registry. Do not tackle this step unless you have experience editing the registry. Additionally, you should set a restore point now in case things go sideways. To do that just follow these tips.
It bears repeating: This is dangerous. That said, here’s what you do. Type Regedit into the search box in Windows, and open the Registry Editor. Navigate to
HKEY_LOCAL_MACHINE\SOFTWARE\Policies\Microsoft\Windows\Windows Search.
Here’s where it gets tricky: That final key (Windows Search) might not be present, as it wasn’t on my machine. In that case you’ll need to right-click the Windows directory and select
New > Key. Name it Windows Search.
Now select that new key. In the righthand pane, right-click and select new DWORD and name it AllowCortana. Then right-click that value and make sure it’s set to 0.
allowcortana
Once you’ve created this DWORD value just set it to “0,” which translates to “off.”
Sign out, sign back in and you should notice that Cortana has been replaced with a generic search box—woohoo!
One final note: After all this is done, it’s possible that you’ll look in the Task Manager and find Cortana still sitting there, mocking you. Travis told me he was able to kill the process. When I tried it myself it was not only difficult, but once I did I wasn’t able to search at all on my PC, for anything. Clearly Cortana is a tough cookie. She only consumes 39MB, so consider whether she’s more trouble to kill than she’s worth.
For more details contact with us.
E-mail:[email protected]
completely remove cortana windows 10
how to disable cortana windows 10
how to turn cortana off completely
how do i uninstall cortana
disable cortana windows 10 anniversary update
how to get rid of cortana
turn on cortana windows 10
add cortana icon to taskbar
how to disable cortana process from running
turn off cortana process in windows 10
how to completely uninstall cortana
how to disable cortana background process
completely disable cortana windows 10
how to disable cortana permanently
turn off cortana task manager
how to uninstall cortana completely
cortana notebook settings
windows 10 disable cortana process
how to disable cortana completely
how to uninstall cortana in windows 10
how to remove cortana completely
turn off cortana completely
turn cortana off and on
how to remove cortana from windows 10
how do i shut down cortana
how to shut off cortana
turn cortana off windows 10
disable cortana from running in background
how do i get rid of cortana
permanently disable cortana windows 10
how to turn off cortana windows 10
how do i remove cortana
disable cortana windows 10
win 10 anniversary update
shut off cortana 2016
how to delete cortana
how to disable cortana in task manager
cortana windows 10 technical preview
microsoft cortana download
what can cortana do on windows 10
windows 10 cortana download
cortana app
things cortana can do windows 10
windows 10 cortona
how to activate cortana
cortana not working windows 10
cortona windows 10
enable cortana windows 10
how to change cortana settings
how to set up cortana windows 10
how to completely reset cortana
make cortana talk windows 10
how to use cortana windows 10
windows 10 reset cortana
set up mic for cortana
cortana talkback settings windows 10
voice control windows 10
voice commands windows 10
cortana set up voice recognition
turn on speech recognition windows 10
windows 10 voice reference sheet
how to test cortana
windows 10 speech reference card
disable voice control windows 10
cortona
reinstall cortana windows 10