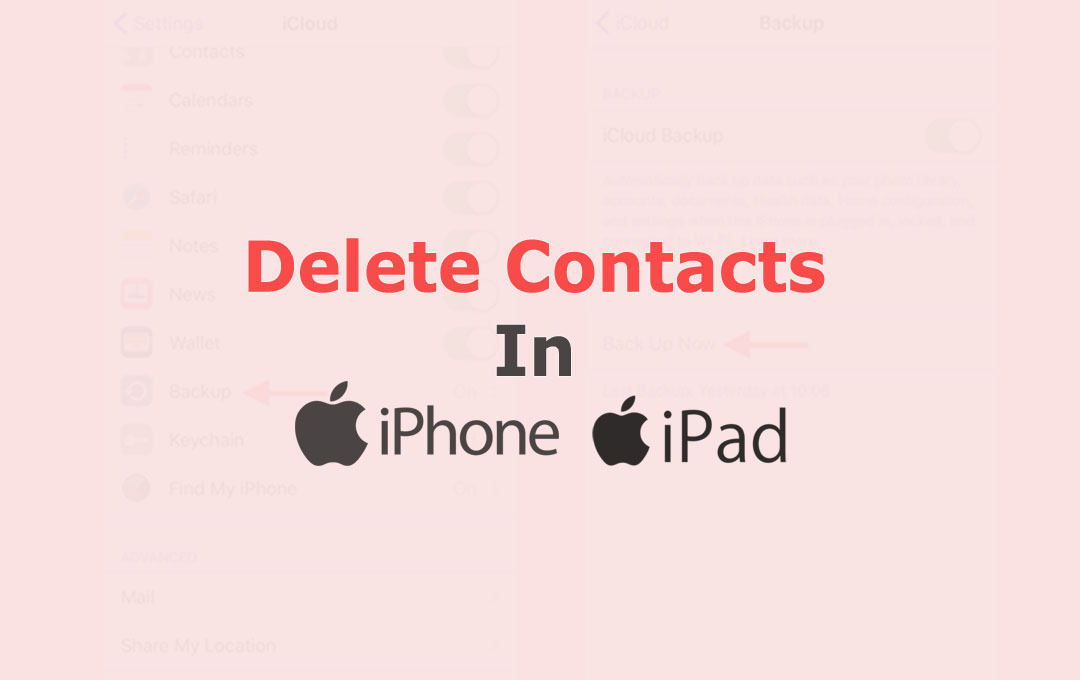You know how it’s, over the past months; you have downloaded several apps, because most of them are free of cost, right?
After using them out, you decide a few of the apps are just not for you or you find another app better. Or you enjoy a game until you are tired of it and now you are never going to use it again.
For what reason, it does not take long before your Smartphone is just loaded with applications. Now you are low on space and you have got 4 home screens complete with app icons, most of that you have not touched in ages.
Here is how to delete apps on the iPhone and clear up storage:
1# Tap and Hold
The easiest way to delete apps on the iPhone is to do it directly from the home screen. It could not be easier, just tap and hold on any app icon or folder.

After a few seconds, all your folders and icons will start to do a bit of a wiggle dance, and the icons will get a cross icon in the upper left area.
If you’ve a device with 3D touch, be careful not to press very hard, otherwise, this’ll probably pop up a con texture feature rather than the home screen in arrangement mode.
You can now just drag around your icons to move them, or just drag them on top of every other to make folders; if you tap the cross icon it’ll delete the application.
Do not worry about throwing away the cash you spend on paid applications, though. Once you pay for it, that purchase is linked to your Apple ID, and you can re-download it from the store without paying again. If you wish to delete apps within folders, just tap the folder and open it, either before or after you tape or hold for a while.
2# The Settings app
There is another way to delete an app on the iPhone, and while it is a bit more involved, it is very helpful. Some layers deep within the setting, you can see a list of every app and how much space they are taking up. Here you can simply delete the apps.

- Open the setting and tap general, then iPad or iPhone storage.
- You will see a list of the apps on your device, along with the amount of space they use.
- Above that list, you can easily see the diagram of all storage space on your device, and might even see suggestions to enable offload unused apple apps.
- This feature would not do anything if you’ve plenty of space on your device. But when you start to run out, your device will automatically offload apps that you have not used for a long time.
- An offload application is not quite like an iPhone app delete, when offloading the data and documents utilized by the app are saved on your device, so if you ever re-download it, nothing will be lost.
- If you tap on the application device storage screen, you’ll see the app’s developer, version, and the amount of space used by the app along with its data and documents. You’re also given the choice to either offload or delete it entirely.
So, you do not need to have enabled the global offload unused iPhone apps setting, you can pick to offload select applications individually. This can be useful, some apps like music and image editors apps, are often relatively small but store massive data. Offloading those would not clear up space. Other apps like big games are often huge but store small data, offloading those can free up a lot of storage without losing any app progress.
Also Read: How to Back Up Your Apple iPhone or iPad?
3# The App Store (iOS 13 version or later)
If you are using the iOS 13 version, you can delete applications right from the update list in the store. This might be very handy – it is often when looking at that update list that we realize we have not utilized an application in ages and wonder why it even remains installed.
- Open the app store.
- Tap profile image, this’ll take you to account settings.
- Scroll down to your app update list. You will 1st see a list of pending application updates, following by a list of recent update apps
- Side an application tie to the left, revealing a delete key on the right side.
- Just tap delete, a confirmation message appears, if you intend to delete it, tap delete the app again. That’s it!