By default, all iPhones have the same ringtone, and as much as you like it, it can get a bit confusing if you are in a room filled with iPhone users. That is where the ability to change the ringtone comes in handy; the first choice to change your ringtone is iTunes, but the problem is iTunes is slow and has just a few options.

Now you must have this question in mind: How to convert MP3 to iPhone ringtone without using iTunes? Well, fortunately for you, in this guide we will discuss how to change your original iPhone ringtone sound easily in just a few steps.
SYC 2
SYC 2, aka Softorino YouTube Converter, is not just a converter but is also a top-notch iPhone ringtone creator. The app allows you to search for ringtones from 66 sources, including Facebook, Youtube, SoundCloud, and more. To show you how easily you can make your own ringtone with SYC, here is a step by step guide:
Step 1
Download the software from the Softorino website and then install it on your computer by following the on-screen instruction (the app gives you a one-day free trial).
Step 2
After installation, Launch the SYC 2, and then connect your iPhone to the computer using a USB cord or connect the iPhone with a Wi-Fi feature. In order for the Wi-Fi feature to work, you need to connect with a USB cord at least once and put both of the devices on the same network.
Step 3
Now, copy the URL link of the song that you wish to set as your ringtone: the app will automatically add the song into the downloading queue.
You can also use the in-App browser of the SYC 2 to search for the songs; this allows you to search for the desired song without even leaving the application at all.
Step 4
After you have found your song, you need to select the output to RIngtone, trim the song to 30 seconds (or you can use the full song), and device to iPhone before clicking on the “Convert & Transfer to iPhone” button to export the ringtone to your iPhone.
Step 5
Once the download is complete, you need to visit the iPhones’ settings > click on Sound & Haptics > tap on the Ringtone section > select the ringtone you have just made through the SYC 2 as your new iPhone ringtone. This is it; this is how simple the app makes it for the user to create ringtones of their own choice.
Pros
- Features an in-app browser
- Allows you to download ringtones from more than 66 Sources
- Quick and easy to use
- Wireless Transfers
- Allows you to download video or audio songs as well
Cons
- None
WALTR PRO
WALTR PRO is not a dedicated ringtone maker, but it can help you transfer ringtones from your PC to iPhone without the iTunes Sync. Here is a step by step guide on how you can transfer and convert MP3 to iPhone ringtone with WALTR PRO:
Step 1
First, you have to download and install the software on your computer; the app is free to use and offers a one-day free trial to test out the features
Step 2
After installation, you need to launch the app and establish a connection between your iPhone and computer with the help of a USB cord, or you can also transfer wirelessly with the Wi-FI features the company offers for the ease of the users.
Keep in mind that the Wi-FI features work when you have put both of the devices on the same network and clicked on the “Trust the device” button when you first connected with the USB cable.
Step 3
Now, go to your computer library and find the song that you wish to set as your new ringtone. After finding the song, drag & drop it in the App’s interface and leave the rest of the job to WALTR PRO. The app will automatically change the file to Apple compatible format and transfer the track to the native ringtone section of your iPhone.
Step 4
After dropping the song in the app’s interface, wait for a few minutes; there is a progress bar at the bottom of the screen that tells the exact time the file is going to take in order to transfer.
Once the transfer is complete, go to your iPhone’s Settings > Sound > Ringtone sections and select the track you just transferred with the help of the WALTR PRO as your new iPhone Ringtone. Now, enjoy your new ringtone and be different from the rest of the crowd.
Pros
- It lets you transfer all types of data
- Fast speed
- No need to convert the files
- Wirelessly Transfers
- No need for iTunes sync
Cons
- Sometimes the app takes a long time to sync
Final Verdict
Setting your own customized ringtone is a fun way to personalize your iPhone, and in this article, we have presented to you two applications that can help you set your own custom ringtone in just a few seconds without iTunes Sync. If you are still in doubt of which application to use, then we would suggest that you install both of them on your computer, get their 24-hour trial, and try the methods for yourself to see how easy the apps make it for you to set your own custom ringtone.


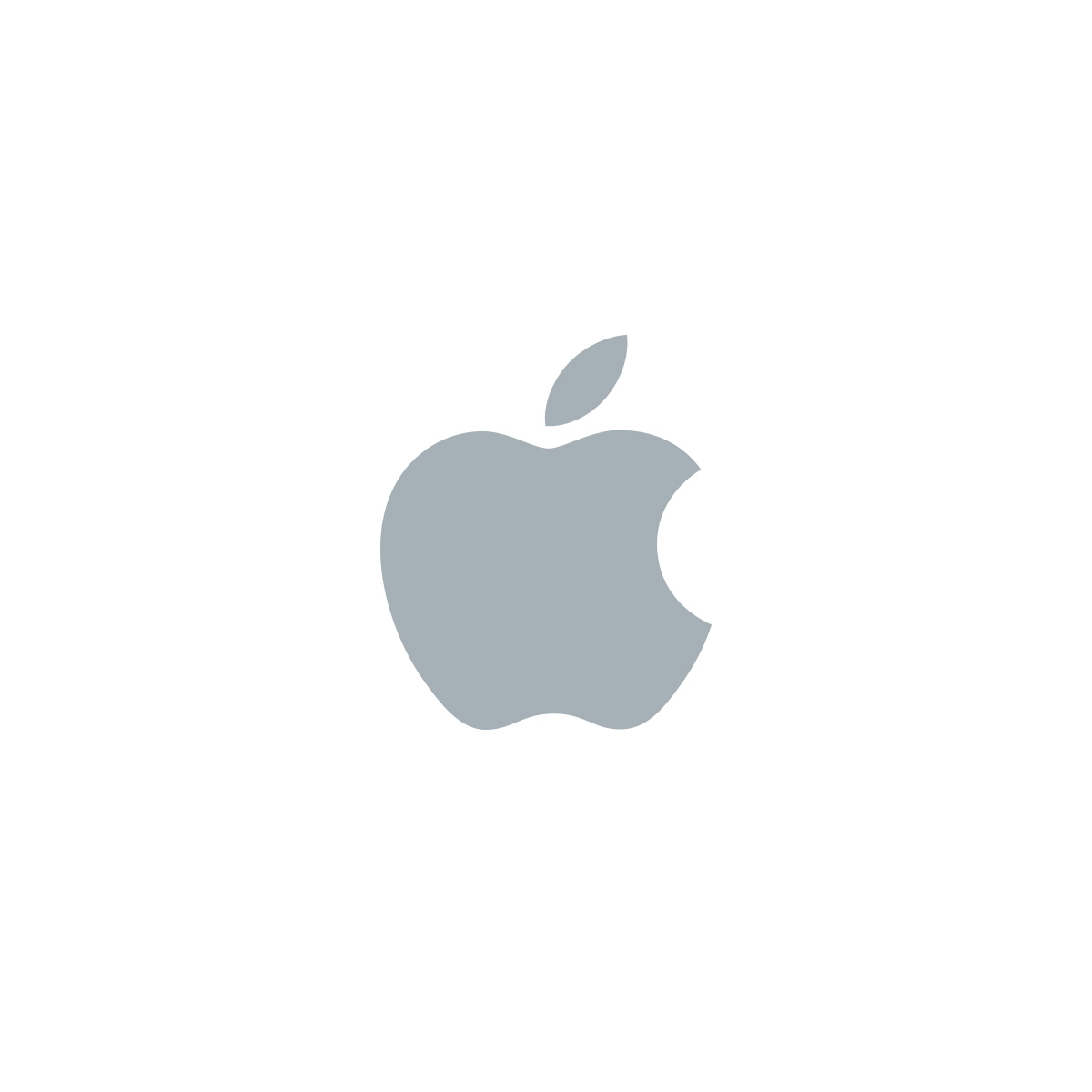
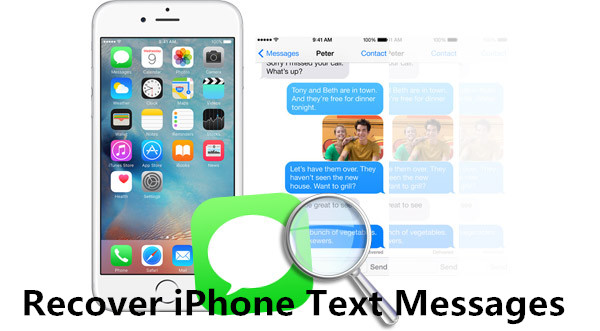
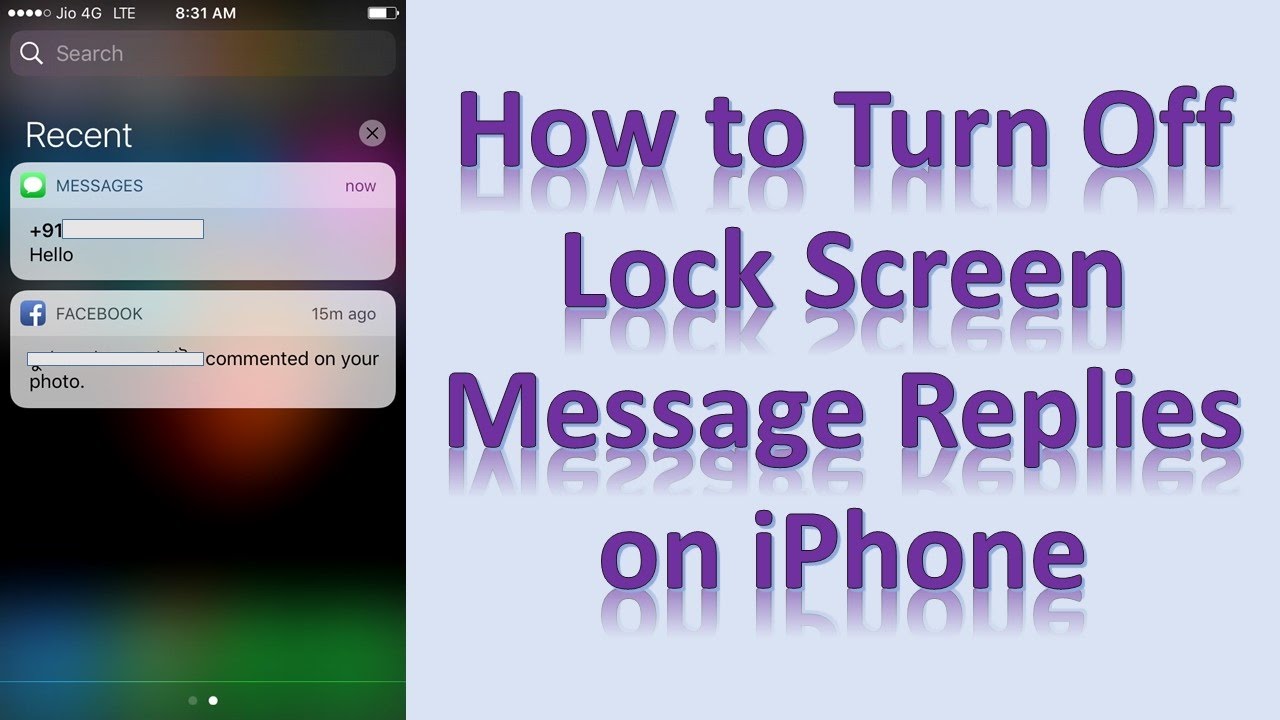
Hey Md Rashidul Islam,
Aadarsh this side. It is my first time commenting on your blog post and am glad t say that you a have shared an excellent content providing helpful tips to change original iPhone Ringtone. I really like and appreciate the way you have elaborated things in such a step-by-step process making a concept very clear and easy to understand. Your each listed steps are so clear and easy to follow. Considering your steps will be helpful.
After reading this complete guide i gain ideas and am sure that this post will definitely help lots of people, reader and especially iPhone-users.
Very useful and keep sharing more similar post.
Thanks,
-Aadarsh