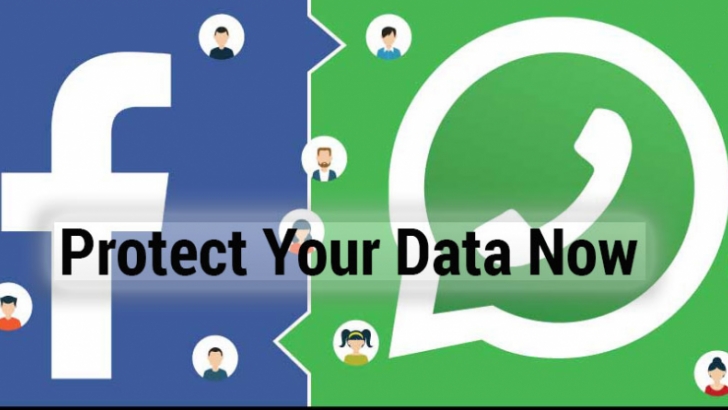If you back up your Apple device, you will have a duplicate of your data to use in case your iPad or iPhone is replaced, damaged, or lost. Before entering the section on how to backup iPhone, I want to share some info about why backup is important.

Why are backups very important?
Any Apple user should ensure their data is protected by creating backups. Backing up your phone can actually be quite a clear-cut process, and even if you cannot foresee yourself needing it, having backups at hand is unimportant of insurance should a disaster strike.
There’re some scenarios where you would need a duplicate of your data. It might be that your device is lost, stolen, or broken, or perhaps it is as simple as upgrading to a new device and needing to mode data over.
There’re also some reasons where data doges missing after upgrading to a new Apple device. Regularly backing up your Apple Phone makes sure that you are always prepared to simply recover your info if an unexpected arises.
How to back up on the iPhone?
There’re many different solutions on the market that backup your device. iCloud and iTunes are different sorts of backup offered by Apple. There are also other backup solutions from 3rd party vendors.
Also Read: How to reset Your Forgot Apple ID Password
How to back up on iCloud iPhone?
To back up your data to iCloud, first, ensure your device is linked to a stable Wi-Fi connection and then follow these steps:

- First, go to setting, then tap on your profile name and then iCloud
- Now tap backup with toggle iCloud backup into the on position. This lets iCloud mechanically backup full data when your device is locked, charging and linked to Wi-Fi.
- On a similar backup page, tap backup now, you will need to keep linked to Wi-Fi while the backup process takes place. Below the backup button now you will be capable to see the content and time of your last backup.
When you backup iPad or iPhone using iCloud, not each file or set be included. Content that would not be in the backup data includes:
- Apple Mail data
- Data you already back in iCloud like Contacts, Notes, Calendars and Messages
- Face ID and Touch ID setting
- Apple Pay Setting
- Any Music you have not purchased from Apple Music or iTunes
- iCloud Music Library Content
Also Read: Simple Guide to Reset Your iPhone or iPad
How to backup iPhone to iTunes?
To backup data using iTunes, you need to have a Laptop or computer running iTunes. Then you need to let your device communicate with your PC – either via Wi-Fi or by linking the devices with USD wire. Backing up through iTunes to your PC is pretty simple. Just follow these simple steps:
- Open the iTunes
- Attach your device to your Mac or PC
- Now Click file >Devices > click backup now
Using this technique you can back up all from your device – videos, images, messages, App data, etc., from your device to your PC or Mac as often as you want. Since iTunes is free of cost, your backup data. Still, there are multiple things to keep in mind when using this technique.
- You’ve to keep in mind to do the backup. It’s a manual process, not automatic. It only takes a couple of minutes, but your initiative is needed. You can make this process automatic, but the user finds that this uses too much data at the wrong times and ends up turning it off.
- You need to have sufficient space on your PC or Mac to store the device backup. Again with up to 128 GB of space on your device, that’d be a problem.
How to backup an iPhone with iPhone Backup Extractor?
iPhonebackup extractor can make backups on your device on Mac or Windows over USB connection or Wi-Fi – without needing iTunes. You can also use this technique to access the info inside your backup.
To create a backup using this tool, follow these steps:
- Download and install and run the tool
- Connect your device to your Mac or Window through USB
- Select your device from the left side menu
- Select utilities and tap on backup. That’s it!
I hope, you get backup your iPhone or iPad by our instruction. Share your experience with us through the below comment section about how to backup on iPhone were useful and share you timeline for future.